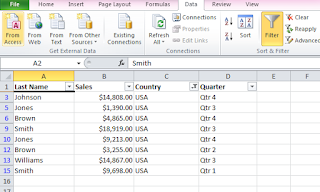Haiiiii kita ketemu lagi ga terasa ya udah lama ga nulis di blog lagi, udah ah ga usah ngasih alasan ga penting kan ya hehehe, pada kesempatan yangluar biasa ini saya akan menjelaskan mengenai PIVOT TABLE, apa sih PIVOT TABLE???? Penasaran??? Yuk scrool ke bawah hehehe....
Pivot Table adalah cara terbaik untuk meringkas, menganalisis, menjelajahi, dan sajikan data Anda, dan Anda bisa membuatnya dengan beberapa klik. PivotTable sangat fleksibel dan dapat disesuaikan dengan cepat bergantung pada bagaimana Anda perlu menampilkan hasil Anda.
Berikut cara membuat pivot table dalam microsoft office Excel
- siapkan table yang berisi data-data anda. contohnya seperti ini
- Pilih menu Insert -> Pivot Table -> Blog semua data yang akan di Pivot kan -> OK, akan muncul seperti ini
- setelah itu pilih informasi apa yang ingin ditampilkan seperti pada gambar berikut
- berikut adalah contoh jika anda menginginkan informasi product
- Jika kita menginginkan informasi negara dan produk, dapat di klik pada kotak kecil product dan country, begitu seterusnya informasi apa saja yang kita ingin tampilkan tinggal di klik pada kotak kecilnya masing-masing. Jika ingin menghilangkannya tinggal di ketik lagi pada kotak yang sudah diceklis.
Misalnya disini saya menginginkan informasi produk, jumlah, kategori, dan negara :
Untuk mengatur posisinya pada baris atau kolom, dapat di atur pada kotak dibawahnya. Masing-masing kategori dapat diatur posisi nya sebagai baris atau kolom dengan cara menyeret masing-masing kategori ke posisi yang diinginkan. Misalnya saya menginginkan category pada bagian kolom, amount pada bagian values, dan product, pada bagian baris, sedangkan negara dihilangkan. maka tinggal mendrag informasi tersebut ke dalam kotak yang anda inginkan :
- jika kita masih ingin meringkas tabel, pada bagian column table dan row table bisa dipilih inrformasi apa saja yang ditampilkan dan tidak ditampilkan, contoh, saya hanya ingin menampikan kategori vegetable, maka hilangkan tanda ceklis pada bagian kategori buah :
- mengatur kategori yang ada di posisi baris :
klik pada row lable dan pilih apa yang ingin ditampilkan, disini saya ingin menampilkan negara Canada, Germany, UK, US dan France
Sekarang kita beralih ke penjelasan yang kedua yaitu FILTER TABLE, udah penasaran yaaa? Oke langsung saja yaaaa, Filter table adalah fasilitas yang terdapat dalam microsoft excel yang fungsinya hampir sama dengan pivot table, yaitu untuk meringkas tabel, perbedaannya, pada filter ini kita dapat meringkas data yang berupa angka. Untuk lebih jelasnya, simak tutorial berikut :
- siapkan data yang akan di filter, contohnya
- klik menu data -> filter
- pada bagian panah kecil di masing-masing kepala kolom terdapat banyak pilihan informasi apa saja yang ingin ditampilkan dan yang tidak ingin ditampilkan :
- Jika data pada tabel yang jumlahnya banyak, misalnya sampai ribuan, ada cara cepat untuk meringkasnya, yaitu menggunakan text filters. Disini kita bisa memlih berbagai tipe yang kita ingin tampilkan. misal, pada kolom country, kita hanya menginginkan dari Country USA maka :
dan begitupun seterusnya, intinya hanya soal ketelitian pembuatan table, oke mungkin sampai sini dulu perjumpaan kita dalam tugas penkom kali ini, kurang dan lebihnya saya mohon maaf,
salam untuk semua pekerja keras....
Wassalammualaikum Wr. Wb
Nur Hidayati
G14160010
Statistika'53